With the update to PS 10, teachers now have access to a gradebook that is easily navigated on more devices (tablets, laptops, phones – both Android and OSX) and has the feel of an application without the need to install and update Java.
PowerTeacher 2.8 includes a new way to launch the gradebook that protects you from Java updates. It also includes a desktop icon that allows you to login to the gradebook directly. To get started, you need to run the quick setup in PowerTeacher Portal.
- From the get go, I've had a display problem with my school's grade keeping software, Gradebook in PowerTeacher from Pearson. Upon opening, the text and all fields are tiny, like 1/4 size. Needless to say, it's impossible to work on. Other Windows 10 devices that I have display properly, only the SB does this.
- PowerTeacher 2.8 Gradebook. NEW Special Education module. Discipline management and reporting. Integrated, push-button state reporting. Centralized enrollment. Administrator dashboard. Assessment reporting. Robust reporting tools. Faculty management.
Teachers may log in to the teacher portal using the URL provided by school administrators, and view a screen that looks like the following. The gradebook may be accessed by selecting either PowerTeacher Pro from the Navigation menu, or by selecting PowerTeacher Pro from beneath their course listing.
Additional information related to the Teacher portal home screen/Start Page
A guide to the icons:
- Chair, Grid, and Chair/Grid: Attendance taking screens.
- Chair – Current Date view
- Grid – Multi-day view
- Chair/Grid – Seating Chart view
- Fork/Knife: Lunch Count screen
- Backpack: Student list by course which includes: demographic data, schedule for each student, log entries, etc.
- Printer: List of available reports to teachers
The Gradebook
The PT Pro Welcome Screen appears and provides a quick overview of the new interface.
A+ Grading
The A+ Grading screen is where teachers locate assignments, the scoresheet (traditional gradebook), view and create categories, view traditional and standards grades, view reporting terms, category totals (if applicable) and create/verify teacher comments at the end of a grading term.
Categories: Review, Modify and/or Create
PT Pro has an amazing new feature that allows Categories to be created at the School/District level in PowerSchool to save teachers time in setting up the gradebooks, and it allows for alignment across grade level teams, or even schoolwide.
Additionally, teachers now have the ability to make categories inactive if the teacher chooses to no longer utilize that category!
To view the categories that are available to the school, Select A+Grading > Categories.
Some categories may be edited, others may not. Discuss these options with the School Administration Team.
To create a new category, select the +Create at the top of the PT Pro window. The sample below shows how to create a Project category.
- Select the class or classes to assign the category
- Select a name and color
- Make the category active/inactive
- Modify the description as needed.
- Assignment Defaults may also be created, if an assignment is created in this category, select default point values, etc.
- Will this count toward a final grade? Default = yes.
Categories weights may be determined here. If one category is worth more than another, the category may be set to a value that doubles or triples the weight.
To make them equal, enter 1 in each category weight that determines the final grade. To double the weight, make the category a weight of 2.
Category weights and usage should be planned out before the assignments are created at the beginning of the year. Modifications may occur within the year, but to mitigate any calculation risk, set the categories before grades are entered. You will be required to recalculate final grades after any such updates.
Example Category Options for Assignment Defaults
How to Create Assignments
Navigate to A+ Grading > Assignment List > +Create
PT Pro has continued the use of the “+” sign to indicate adding in a new feature (assignment, category, etc). By selecting Create, you may choose either Category or Assignment from the next menu.
Unlike the former PT Gradebook, PT Pro allows teachers to create assignments for one or more students, and to create the assignments for one or more classes at the same time. This is especially helpful to middle/high school teachers, and for those with combo classes/mixed grade levels.
Step 1: Assignment Tab
- Select the class or classes from the drop down menu for which you would like the assignment to be available.
- Assign a name, a category, and a score type for the assignment.
- From the Score section, provide a Score Entry Point value (total points for the assignment).
- Confirm that the assignment calculates into the final grade
- Provide a due date
- Select Save, or continue working on the next tab options for the assignment.
Step 2: Students Tab
- Select any number of students for whom the assignment will be available.
- Default settings are for all students enrolled in the courses you have chosen in the previous step.
- By Selecting the “Add/Remove Students” secondary tab, you may select or de-select any students that should not have the assignment available to them.
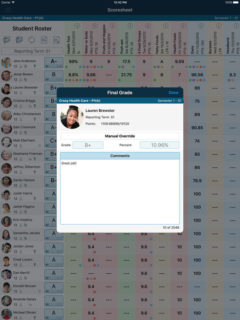
Step 3: Standards Tab
For courses that have been provided school, state or common core standards, the Standards tab allows the teacher to choose from a list of standards that have been aligned to the course in PS.
- For standards-based grading only, choose the standards that should align to the assignment being created
Step 4: Publish Tab
On this tab, you may choose to publish (or not) the assignment for view in the student/parent portal. You may also choose when to publish the assignment.
- Unlike some gradebooks, publishing scores now will not negatively affect the students’ grades. Blanks are not calculated into final scores.
Options for Publishing include:
- Immediately – assignment is immediately visible on parent/student portal
- On a Specific Date – teachers choose the date
- Days Before a Due Date – teachers choose the number of days before the due date to release the assignment
- On Due Date – assignment will not be viewed until due date
- Never – never published to parent/student portal (could be the assignment’s intent is to collect field trip slips or to track benchmark assessments that do not impact the grade and will not be released publicly).
Step 5: Save
The assignment will be visible in the gradebook scoresheet immediately, and will be visible when reviewing student grades.
How to Duplicate an Assignment

Assignments may be duplicated after creation, to be included in another course, or within the same course.
Duplicating an assignment for another class
- Select the Assignment List, locate the assignment to be duplicated
- Click Duplicate at the bottom of the Edit window
- Open the Select Class menu, clear the check box next to the currently selected class and choose a different class for which the assignment should be available.
- Click outside of the Select Class menu to close it.
- Enter the assignment name, if it is different, and modify any category, score type, points, descriptions necessary.
- Select Save and close the edit window.
- Verify the assignment is located in the new class by choosing the new class in the navigation bar at the top of the page and review the assignment list.
- The assignment, with any modifications you made in step 5, will be included in the new class assignment list.
Duplicating an assignment for the current class
To save time, especially if an assignment is given multiple times during the term (i.e. Weekly Vocabulary Tests, Math Homework Quick Checks for Understanding), teachers may choose to create those assignments in advance by duplicating the original assignment.
- Select the Assignment List, locate the assignment to be duplicated
- Click Duplicate at the bottom of the Edit window
- Modify the name, description, due date (Quiz 1 becomes Quiz 2; same category; same points)
- Select Save and close the edit window.
- Repeat as needed.
- Review to ensure that the assignment has been duplicated with the new due date and names within your assignment list. Filter the assignments/search for assignments by category or simply scroll through the list to locate them.
Grading Assignments
For traditional grading in PT Pro, there are two very simple options: scoresheet where a teacher may grade more than one assignment at a time, or by opening a single assignment from the Assignment list.
The score inspector tool (see screenshot that follows), allows for entry on a tablet or phone, or using a traditional keyboard on a laptop/PC. Quick-fill options are still available, but more easily viewed on the score inspector tool that opens on the side of the screen.
Grades/Scores may be entered by directly typing into the assignment score column, or by using the Score Inspector tool.
The following may be easily inserted for each student using the tool:
- Assignment comments
- Letter grades/percentages/total points may be inserted
- Special Codes such as: Late, Absent, Collected, Incomplete, Exempt which show on the scoresheet as icons.
Helpful Tip: How to Auto-Fill Assignment Scores
For some assignments where teachers are tracking whether or not an assignment was collected (Ex. in the case of standards-based grading), PS has created a quick fill option which allows teachers to mark all students with the same score or icon.
Example: Auto-fill as “Collected”
- Mark all students that are late, or exempt, missing, or absent first.
- Then add one checkmark into the score row closest to the top of the student list.
- Select the down arrow on the score inspector to auto fill the remaining empty fields with the CO (or collected icon of a checkmark).
- All students with blank fields now have collected. Manually update any remaining students by deselecting the icon on the score inspector to remove the icon. Backspace and delete do not work. You must select/deselect the icon to enter or remove it.
Powerteacher 2.8 Gradebook Login
Check back for future articles on Traditional and Standards Grade Analysis and Reports in PowerTeacher Pro.
Was this article helpful?
PowerTeacher 2.8 includes a new way to launch the gradebook that protects you from Java updates. It also includes a desktop icon that allows you to login to the gradebook directly. To get started, you need to run the quick setup in PowerTeacher Portal.
Previous Version
PowerTeacher 2.7 allowed the overall course grade to be calculated directly from standards final grades.
Powerteacher 2.8 Gradebook
PowerTeacher enables true standards-based grading, and is endorsed by grading expert Ken O’Connor. For a list of the many other highly requested new features introduced prior to 2.8, refer to the New Features documents for those releases. For video demonstrations including Feature Overviews and Ken O’Connor’s best practices in grading, refer to PowerSource.
If the launch button failed to open PowerTeacher gradebook, click here to further assess the problem.
Online training is available for PowerTeacher Gradebook users through PowerSource, the PowerSchool customer portal. Please contact your system administrator for PowerSource login information for teachers.
Once you have an account, please use the following link to access online training.
Powerteacher 2.8 Gradebook Login
PowerTeacher Administrator is an application for distributing content to teachers, and managing other gradebook features.