2) Called by delete-expressions to deallocate storage previously allocated for an array of objects. The behavior of the standard library implementation of this function is undefined unless ptr is a null pointer or is a pointer previously obtained from the standard library implementation of operator new (sizet) or operator new (sizet, std:: nothrowt). To debug a problem using a crash report: Build Your App With Symbol Information and retain the Xcode archive before distributing the app. Retrieve a crash report for an issue. See Acquiring Crash Reports and Diagnostic Logs for the different ways you can retrieve crash reports.
- Sample Diagnostic Reports
- Can I Delete Diagnostic Reports On Library Card
- Can I Delete Diagnostic Reports On Library Software
Summary :
Windows Disk Cleanup can be used to delete files on the computer hard drive to free up disk space. Do you know what is safe to delete in Disk Cleanup? Windows ESD installation files are the items you should keep, while most other things like Delivery Optimization Files can be deleted, as appropriate. MiniTool will show you a full introduction.
Quick Navigation :
What Is Windows Disk Cleanup?
Windows Disk Cleanup (cleanmgr.exe) is a Windows snap-in maintenance utility that is used to free up disk space on your computer. This tool can first search and analyze the hard drive for the files that are no longer used.
After scanning, it will show you a list containing the files like delivery optimization files, Windows ESD installation files, previous Windows installations files, and more that you can delete with this tool.
When you see these files in Disk Cleanup, you may ask: should I delete Windows setup files? Should I delete previous Windows installations? Should I delete Windows ESD installation files? All these questions can be summed up into one question: what is safe to delete in Disk Cleanup?
Before answering the above questions, you can have a look at the files it can detect in your computer hard drive.
Disk Cleanup will show you a number of different file categories after scanning the selected computer hard drive. However, not all the file categories will be displayed in Disk Cleanup. It just shows some of them that Disk Cleanup can get after scanning:
Sample Diagnostic Reports
- Windows Update Cleanup
- Temporary Internet Files
- Windows ESD installation files
- delivery optimization Files
- Delete all System Restore Points
- Previous Windows installation(s)
- Temporary Files
- And more…
The following options can also appear on some previous versions of Windows like Windows 7, and some only appear if your computer has certain types of files on the hard drive:
- Temporary Setup Files
- Debug Dump Files
- Per User Archived Error Reporting
- Setup Log Files
- And more…
Some of you are confused when seeing so many file categories in Disk Cleanup. You may don’t know what these files are used for and what is safe to delete in Disk Cleanup.
We collect some information in the following contents that can help you realize these files in Disk Cleanup and decide which files need to be deleted. We hope you can find what you want after reading this article.
You’d Better Not Delete Windows ESD Installation Files in Disk Cleanup
There is one file category you should not delete in Disk Cleanup. It is Windows ESD installation files.
Can I Delete Diagnostic Reports On Library Card
Usually, the Windows ESD installation files take up a few gigabytes of disk space on your computer. You may think that deleting these files will release a lot of free space for new data. But, we strongly disagree with this idea. Due to the particularity, deleting these files will cause computer problems.
The Windows ESD installation files are related to the feature of “Reset this PC”. They enable you to restore your computer to factory settings. If you delete them, “Reset this PC” will not work normally. If you want to factory reset your computer, you need to use a Windows installation medium instead.
So, just keep the Windows ESD installation files on your computer.
You Can Delete These Files According to the Actual Situation
Indeed, for the most part, the files and folders in Disk Cleanup are safe to delete. Moreover, if your computer is not working normally, removing some of the items in Disk Cleanup may prevent you from uninstalling Windows updates, rolling back the Windows OS, or troubleshooting some computer issues.
Given this, when you see the following options in Disk Cleanup, you need to make a decision according to your actual situation.
Windows Update Cleanup
These files in this category are the old Windows versions you have installed on your computer. It enables you to uninstall any Windows versions. However, if you don’t have the need to uninstall Windows updates, you can feel free to delete it to free up disk space.
Windows Upgrade Log Files
The Windows Upgrade log files are created by the Windows upgrade process. They can help you solve the upgrade-related problems. If you don’t have such issues, you can just delete them.
System Error Memory Dump Files
A well-known stop error is the Blue Screen of Death (BSOD). When your computer boots into BSOD, the system will create a memory dump file that can help you identify what goes wrong. While, if you have already fixed the BSOD issue, you can delete these System Error memory dump files.
System Archived Windows Error Reporting
The files in System archived Windows error reporting are the error reports created by Windows when a program is crashing. These error reports can help you analyze and fix the program issues.
These error reports have already been sent to Microsoft. Deleting them will not influence your computer. But, of course, you will not see these reports after deletion. Delete them or not, you should make a decision by yourself.
System Queued Windows Error Reporting
Can I Delete Diagnostic Reports On Library Software
This is similar to “System archived Windows Error Reporting”. The only distinction is that the error reports are not sent to Microsoft. You can choose to delete it or not based on your own requirements.
DirectX Shader Cache
DirectX Shader Cache contains the files that are created by the graphics system. These files can be used to speed up application load time and improve responsiveness. If you delete them, they will be re-generated as needed. But, if you believe the DirectX Shader Cache is corrupt or too large, you can delete it.
Delivery Optimization Files
The Windows Update Delivery Optimization feature allows you to get Windows updates from or send updates to the neighboring computers or the machines in your network. This feature makes you get the update faster. But, it will take a lot of space on your computer hard drive.
If these files really take much disk space or you believe that the Delivery Optimization Files are corrupt, you can delete them. However, if you don’t care about the disk space, you can also keep them.
Device Driver Packages
The old versions of the device drivers are kept in the Device Driver Packages. When needed, you can roll back a device driver in Device Manager to solve some issues. However, if your computer and all the devices work well, you can delete Device Driver Packages in Disk Cleanup.
Delete All System Restore Points
These are the system restore points that you have created for system restore. You can keep them for further use or you can delete them directly if you don’t plan to use them.
Recycle Bin
This is another way to empty Recycle Bin on your computer. You can delete it if you don’t need these files in Recycle Bin.
Previous Windows Installation(s)
After upgrading Windows, your computer will keep the previous Windows system files for 10 days. You can downgrade your Windows within 10 days. 10 days later, the previous Windows installations will be automatically deleted to release space.
When you see this option in Disk Cleanup, you can manually delete them if you are not going to degrade your Windows OS.
Temporary Windows Installation Files
The Windows installation and major upgrade process will generate temporary Windows installation files. If you are not in the process of a Windows installation or major update, you can feel free to delete these files.
You Can Directly Delete These Files in Disk Cleanup
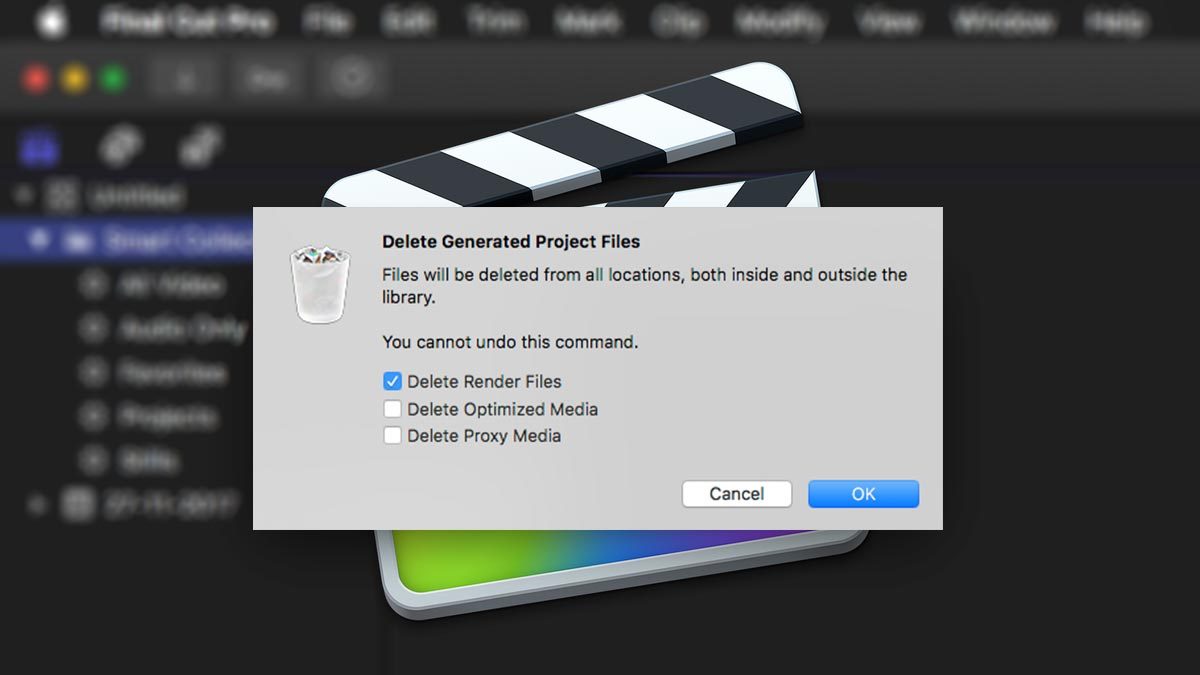
The following options are unimportant for you. You can delete them immediately to release disk space for new data.
Windows Defender
Microsoft doesn’t supply much information about this option. But, it seems that the files in it are not critical for Windows Defender. They are some temporary files and you can remove them without scruple.
Downloaded Program Files
This folder includes ActiveX controls and Java applets that are downloaded from the Internet when you use Internet Explorer to view certain web pages. You can delete them without influencing your computer. Actually, they will be re-downloaded when visiting a web page that needs the files.
Temporary Internet Files
These files are the browser caches that are generated when using Internet Explorer and Microsoft Edge. With these files, the web browser will load the previous opened website faster in the future. But beyond that, there will be no other influence. You can directly delete them in Disk Cleanup.
Here, you need to know that the deletion of temporary internet files can only influence Microsoft’s browsers. Some other Windows web browsers like Google Chrome and Mozilla Firefox will maintain the current situation.
Temporary Files
These are the files that haven’t been modified in over a week. You can feel free to delete them.
Thumbnails
These are the thumbnail images for videos, pictures, documents. If you delete them, Windows will re-create them when you access a folder that contains those files again.
The followings are some files that appear in the old Windows versions or related to some certain types of files. If you don’t need to use them to solve some system or software issues, or some other special situations, you can feel free to delete them:
- Temporary Setup Files: the files that are created when you install a program.
- Offline Webpages: the webpages for offline browsing in Internet Explorer.
- Debug Dump Files: Debugging files that are created after a crash.
- Per User Archived Error Reporting: it is similar to System archived Windows Error Reporting
- Per User Queued Windows Error Reporting: it is similar to System queued Windows Error Reporting.
- Old Chkdsk Files: the fragments of corrupted files.
- Game Statistics Files: your game scores and other statistics.
- Setup Log Files: the files that are created when installing a program.
- System Error Minidump Files: they are similar to the memory dump files. But, they take less disk space.
- Files Discarded by Windows Upgrade: the system files that will not be migrated to a new computer when performing a Windows update.
What Is Safe to Delete in Disk Cleanup?
Here, we will make a summary:
Except for the Windows ESD Installation files, if you are not going to roll back a device driver, uninstall a Windows update, downgrade Windows version, or fix a system issue, it is safe to delete almost all files in Disk Cleanup.
What If Files Are Deleted by Mistake in Disk Cleanup
If you mistakenly delete some files, such as the files you want to restore in Recycle Bin, you can use free data recovery software to get them back. MiniTool Power Data Recovery is a good choice.
This software is a special file recovery tool that can be used to rescue files from hard drives, SD cards, memory cards, and more in different situations. As long as the deleted files are not overwritten by new data, you can use this software to rescue them.
It has a trial edition. You can first use it to see whether it can find the files that need to be restored. You can press the following button to get this freeware.
The following is a guide on how to use this software to scan your computer hard drive and find your needed files:
1. Open the software.
2. You can see all drives on your computer. Select the drive you want to rescue files from and click the Scan button to continue.
3. After scanning, you will see the scan results. By default, these files are categorized by path. You can open each path to find your needed files. Additionally, you can also use the Type and Find features to quickly find the files you need to restore.
4. This trial edition doesn’t allow you to recover files. You need to upgrade to an advanced edition and then use it to perform a final data recovery.
Bottom Line
Should I delete Windows setup files in Disk Cleanup? Should I delete previous Windows installations? We believe that you will know what is safe to delete in Disk Cleanup after reading this article.
If you still have other related questions or doubts about this topic, you can contact us via [email protected], or let us know in the comment.
-->APPLIES TO: ✔ SQL Server 2016 Reporting Services and later ✔ Power BI Report Server
Reporting Services installs with predefined roles that you can use to grant access to report server operations. Each predefined role describes a collection of related tasks. You can assign groups and user accounts to predefined roles to provide immediate access to report server operations.
How to use predefined roles
Review the predefined roles to determine whether you can use them as is. If you need to adjust the tasks or define additional roles, you should do this before you begin assigning users to specific roles. To create or edit custom roles use SQL Server Management Studio. For more information, see Create, Delete, or Modify a Role (Management Studio).
Identify which users and groups require access to the report server, and at what level. Most users should be assigned to the Browser role or the Report Builder role. A smaller number of users should be assigned to the Publisher role. Very few users should be assigned to Content Manager.
When you are ready to assign user and group accounts to specific roles, use the web portal. For more information, see Grant User Access to a Report Server.
Predefined role definitions
Predefined roles are defined by the tasks that it supports. You can modify these roles or replace them with custom roles.
Scope defines the boundaries within which roles are used. Item-level roles provide varying levels of access to report server items and operations that affect those items. Item-level roles are defined on the root node (Home) and all items throughout the report server folder hierarchy. System-level roles authorize access at the site level. Item and system-level roles are mutually exclusive but are used together to provide comprehensive permissions to report server content and operations.
The following table describes the predefined scope of the roles:
| Predefined role | Scope | Description |
|---|---|---|
| Content Manager Role | Item | May manage content in the Report Server. This includes folders, reports, and resources. |
| Publisher Role | Item | May publish reports and linked reports to the Report Server. |
| Browser Role | Item | May view folders, reports, and subscribe to reports. |
| Report Builder Role | Item | May view report definitions. |
| My Reports Role | Item | May publish reports and linked reports; manage folders, reports, and resources in a users My Reports folder. |
| System Administrator Role | System | View and modify system role assignments, system role definitions, system properties, and shared schedules, in addition to create role definitions, and manage jobs in Management Studio. |
| System User Role | System | View system properties, shared schedules, and allow use of Report Builder or other clients that execute report definitions. |
Content manager role
The Content Manager role is a predefined role that includes tasks that are useful for a user who manages reports and Web content, but doesn't necessarily author reports or manage a Web server or SQL Server instance. A content manager deploys reports, manages report models and data source connections, and makes decisions about how reports are used. All item-level tasks are selected by default for the Content Manager role definition.
The Content Manager role is often used with the System Administrator role. Together, the two role definitions provide a complete set of tasks for users who require full access to all items on a report server. Although the Content Manager role provides full access to reports, report models, folders, and other items within the folder hierarchy, it doesn't provide access to site-level items or operations. Tasks such as creating and managing shared schedules, setting server properties, and managing role definitions are system-level tasks that are included in the System Administrator role. For this reason, we recommend that you create a second role assignment at the site level that provides access to shared schedules.
Content manager tasks
The following table lists the tasks that are included in the Content Manager role:
| Task | Description | ||||||||||||||||||||||||||||||||||||||||||||||||||||||||||||||||||||||||||||||||||||||||||||||||
|---|---|---|---|---|---|---|---|---|---|---|---|---|---|---|---|---|---|---|---|---|---|---|---|---|---|---|---|---|---|---|---|---|---|---|---|---|---|---|---|---|---|---|---|---|---|---|---|---|---|---|---|---|---|---|---|---|---|---|---|---|---|---|---|---|---|---|---|---|---|---|---|---|---|---|---|---|---|---|---|---|---|---|---|---|---|---|---|---|---|---|---|---|---|---|---|---|---|
| Comment on reports | Create, view, edit, and delete comments on reports. | ||||||||||||||||||||||||||||||||||||||||||||||||||||||||||||||||||||||||||||||||||||||||||||||||
| Consume reports | Reads report definitions. | ||||||||||||||||||||||||||||||||||||||||||||||||||||||||||||||||||||||||||||||||||||||||||||||||
| Create linked reports | Create linked reports that are based on a non-linked report. | ||||||||||||||||||||||||||||||||||||||||||||||||||||||||||||||||||||||||||||||||||||||||||||||||
| Manage all subscriptions | View, modify, and delete any subscription for reports and linked reports, regardless of who owns the subscription. This task supports the creation of task from this role definition would prevent a Content Manager from viewing report contents and therefore be unable to verify changes to parameter and credential settings. The Content Manager role is used in default security. Publisher roleThe Publisher role is a built-in role definition that includes tasks that enable users to add content to a report server. This role is predefined for your convenience. It is not used until you create role assignments that include it. This role is intended for users who author reports or models in Report Designer or Model Designer and then publish those items to a report server. Caution Permission to publish items to a report server should be granted only to trusted users. The Publisher role grants wide-ranging permissions that allow users to upload any type of file to a report server. If an uploaded report or HTML file contains malicious script, any user who clicks on the report or HTML document will run the script under his or her credentials. Report definitions can include script and other elements that are vulnerable to HTML injection attacks when the report is rendered in HTML at run time. If a published report contains malicious script, any user who runs that report will accidentally cause the script to run when the report is opened. If the user has elevated permissions, the script will run with those permissions. To reduce the risk of users accidentally running malicious scripts, limit the number of users who have permission to publish content, and make sure that users only publish documents and reports that come from trusted sources. If you are not sure whether a report definition is safe to publish, you should open the .rdl file in a text editor and search for script tags. Malicious script can be hidden in expressions and URLs (for example, a URL in a navigation action). Publisher tasksThe following table lists the tasks that are included in the Publisher role:
Customizing the publisher roleYou can modify the Publisher role to suit your needs. For example, you can remove the 'Create linked reports' task if you do not want users to be able to create and publish linked reports, or you can add the 'View folders' task so that users can navigate through the folder hierarchy when selecting a location for a new item. At a minimum, users who publish reports from Report Designer need the 'Manage reports' task to be able to add a report to the report server. If the user must publish reports that use shared data sources or external files, you should also include 'Manage data sources' and 'Manage resources.' If the user also requires the ability to create a folder as part of the publishing process, you must also include 'Manage folders.' Browser roleThe Browser role is a predefined role that includes tasks that are useful for a user who views reports but does not necessarily author or manage them. This role provides basic capabilities for conventional use of a report server. Without these tasks, it may be difficult for users to use a report server. The Browser role should be used with the System User role. Together, the two role definitions provide a complete set of tasks for users who interact with items on a report server. Although the Browser role provides view access to reports, report models, folders, and other items within the folder hierarchy, it does not provide access to site-level items such as shared schedules, which are useful to have when creating subscriptions. For this reason, we recommend that you create a second role assignment at the site level that provides access to shared schedules. Browser tasksThe following table describes the tasks that are included in the Browser role:
Customizing the browser roleYou can modify the Browser role to suit your needs. For example, you can remove the 'Manage individual subscriptions' task if you do not want to support subscriptions, or you can remove the 'View resources' task if you do not want users to see collateral documentation or other items that might be uploaded to the report server. At a minimum, this role should support both the 'View reports' task and the 'View folders' tasks to support viewing and folder navigation. You should not remove the 'View folders' task unless you want to eliminate folder navigation. Likewise, you should not remove the 'View reports task' unless you want to prevent users from seeing reports. These kinds of modifications suggest the need for a custom role definition that is applied selectively for a specific group of users. Report Builder roleThe Report Builder role is a predefined role that includes tasks for loading reports in Report Builder as well as viewing and navigating the folder hierarchy. To create and modify reports in Report Builder, you must also have a system role assignment that includes the 'Execute report definitions' task, required for processing reports locally in Report Builder. Report Builder tasksThe following table describes the tasks that are included in the Report Builder role:
Customizing the Report Builder roleYou can modify the Report Builder role to suit your needs. The recommendations are generally the same as for the Browser role: remove the 'Manage individual subscriptions' task if you do not want to support subscriptions, remove the 'View resources' task if you do not want users to see resources, and keep 'View reports' task and the 'View folders' tasks to support viewing and folder navigation. The most important task in this role definition is 'Consume reports', which allows a user to load a report definition from the report server into a local Report Builder instance. If you do not want to support this task, you can delete this role definition and use the Browser role to support general access to a report server. My Reports roleThe My Reports role is a predefined role that includes a set of tasks that are useful for users of the My Reports feature. This role definition includes tasks that grant administrative permissions to users over the My Reports folder that they own. Although you can choose another role to use with the My Reports feature, it is recommended that you choose one that is used exclusively for My Reports security. For more information, see Secure My Reports. My Reports tasksThe following table lists tasks that are included in the My Reports role:
Customizing the My Reports roleYou can modify this role to suit your needs. However, it is recommended that you keep the 'Manage reports' task and the 'Manage folders' task to enable basic content management. In addition, this role should support all view-based tasks so that users can see folder contents and run the reports that they manage. Although the 'Set security for individual items' task is not part of the role definition by default, you can add this task to the My Reports role so that users can customize security settings for subfolders and reports. System administrator roleThe System Administrator role is a predefined role that includes tasks that are useful for a report server administrator who has overall responsibility for a report server, but not necessarily for the content within it. To create a role assignment that includes this role, use the Site Settings page in the web portal, or use the right-click commands on the report server node in Management Studio. The System Administrator role does not convey the same full range of permissions that a local administrator might have on a computer. Rather, the System Administrator role includes operations that are performed at the site level, and not the item level. For users who require access to both site-wide operations and items stored on the report server, create a second role assignment on the Home folder that includes the Content Manager role. Together, the two role definitions provide a complete set of tasks for users who require full access to all items on a report server. System administrator tasksThe following table lists tasks that are included in the System Administrator role:
The System Administrator role is used in default security. System user roleThe System User role is a predefined role that includes tasks that allow users to view basic information about the report server. It also includes support for loading a report in Report Builder. Report Builder is a client application that can process a report independently of a report server. The 'Execute report definitions' task is intended for use with Report Builder. If you are not using Reporting Builder, you can remove this task from the System User role. The following table lists tasks that are included in the System User role definition: System user tasks
The System User role can be used to supplement default security. You can include the role in new role assignments that extend report server access to report users. For more information, see Granting Permissions on a Native Mode Report Server. See alsoCreate, Delete, or Modify a Role (Management Studio) |